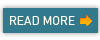If you have a loved one who lives in another country, then you are probably already aware of the fact that international calls will cost you an arm and a leg if you’re not careful.
But thanks to this handy little thing called the Internet, making cheap international calls has never been so easy. Here are six different programs that allow you to call someone in another country for cheap, or at no cost at all:
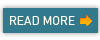
1.
SkypeSkype has become THE most popular program to use to make international calls, so although it may seem fairly obvious it would be impossible not to include Skype on this list. Also, if the person you are calling happens to have Skype on their laptop or computer, you can video chat with them for free.
Skype also offers cheap international calling rates so you can call landlines or mobile phones for as little as 2 cents per minute, and they also have great SMS and monthly rates as well.
2.
VoIPStuntOnce you download VoIPStunt on your laptop, you can call mobile phones and/or landlines in the U.S., the U.K., France, Germany, Italy, Australia, Spain, Japan and much more.
You can purchase a subscription for as little as $13 USD so you can make free international calls for up to three to five months. Sometimes the program will allow you to make free calls once you purchase a subscription, however this depends on how much you spend on the program and what time of the day you use it.
3.
GoogleIt may not surprise you that Google has numerous programs that will allow you to call both landlines and mobile phones for cheap or at no cost at all.
Google Voice is a great option for calling internationally and you can also use the Google Voip app for the iPhone, iPad and iPod Touch as well. Gmail Voice and Video Chat is another popular option, and they both differ from Google Voice because you can make video calls directly from your e-mail account.
4. Yahoo MessengerIf you happen to have a Yahoo account, then be sure to check out the international calling rates which can cost as little as 1 cents per minute, and you can also take advantage of their free voicemail program as well. Not only that, you can also chat with your loved ones using a full-screen video that is available through the program.
5.
ComBOTSThis program will allow you to make international calls from your laptop or even your landline phone for cheap or sometimes at no cost at all. Not only that, the program also offers cheap international calling rates for mobile phone numbers, and there is also a video and audio chat feature as well.
6.
iChatAlthough this program is specifically for Mac users, it is slowly becoming one of the most popular programs for cheap international calling programs because it will work with your AIM or MobileMe account, and it also has an instant messaging app as well. Not only that, you can also use the videoconference chat option so you can video chat with three other users at the same time.
If you enjoyed this post, make sure you subscribe to my RSS feed!